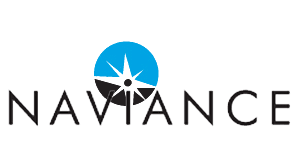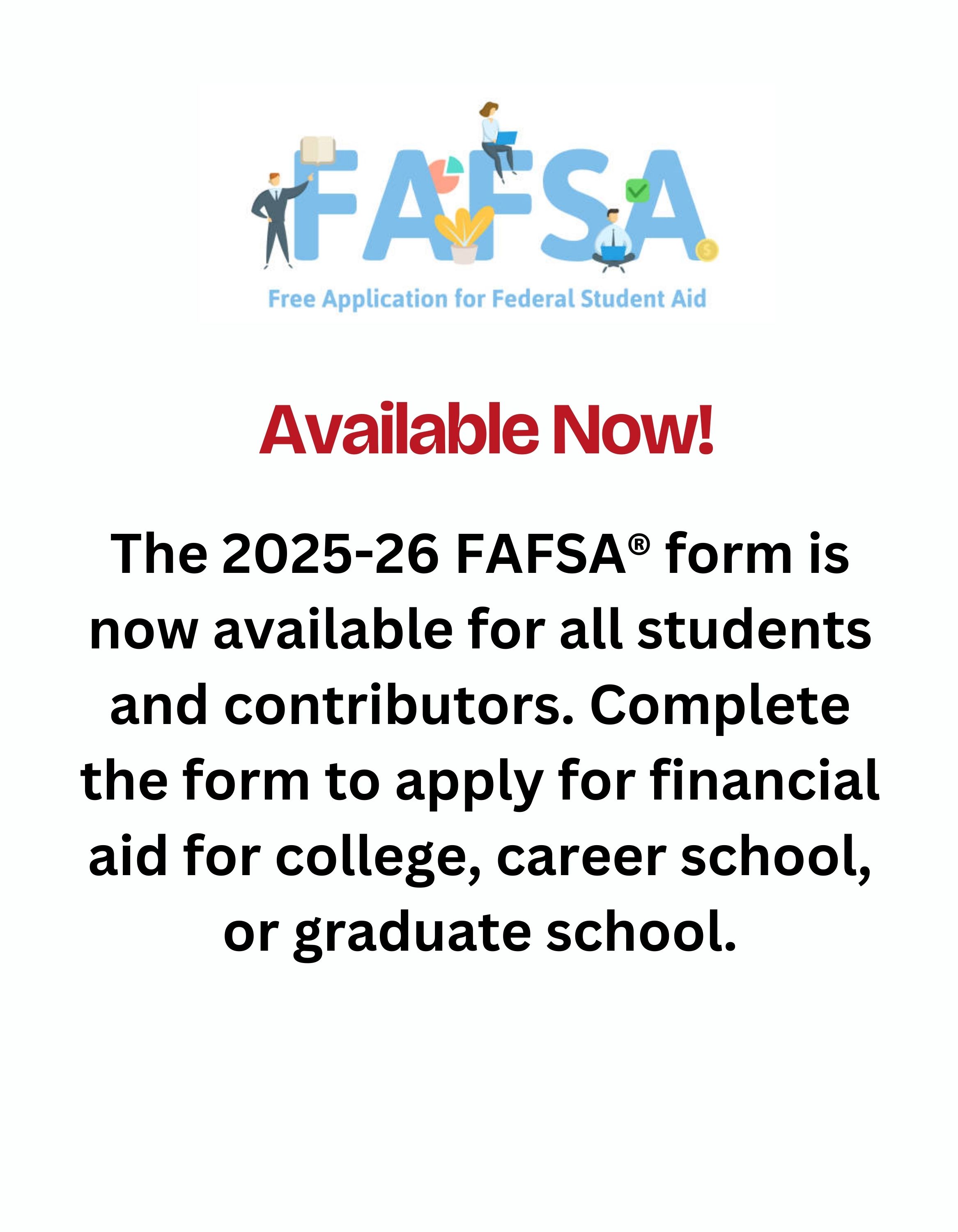Naviance Student platform is a web-based resource for staff, students and parents that encourages and supports post high school career and college planning. Students will be using Naviance several times throughout the school year with our school counselor. Please feel free to navigate the site at home as well.
REGISTER YOUR ACCOUNT
Navigate to your school's Naviance Student web page https://student.naviance.com/plumstead
From the login page, select I'm new and need to register.
Plumstead Christian School code is 18949. Enter this code in the Registration Code field and then click Register.
Enter a Username.
Enter a New Password and then confirm the password.
Click Continue.
From the Naviance Student login page, click Student.
Enter the email or username and password that you just created and then click Continue to login.
Home Page Review
Important To-Dos and Tasks - these automatically appear when you have not completed an assignment.
My Favorites - will appear if you click the Favorites heart on scholarships and colleges.
What’s New - if a counselor has assigned you a task, click on it to complete the assignment.
Add Test Scores - this can help you to compare yourself to other applicants to a particular college
About Me (top right) > Test Scores
To add new types of scores > > pick the test type you want to add > enter correct information into each section.
To edit info already entered > in section you need to change > change the boxes needed.
If you’ve taken a 2nd test, such as another SAT, use the ‘add new’ to add a new score.
NOTE: GPA information is added by guidance office. Notify guidance office if you feel GPA is entered incorrectly.
Update and Upload Senior Biography
9th grade, begin your personal Senior Biography:
Click here to access the master template or email guidance@plumsteadchristian.org to get the link.
Make a copy and save in your drive. Begin updating immediately for use for future applications/recommendations.
Upload to Naviance before asking for recommendations, applying to colleges, or after any changes/additions:
Home page > What’s New Upload Senior Biography > Drop Files button.
NOTE: If not in What’s New, go to Home > Important To-Dos > See All in Planner > Tasks Assigned to Me > look under Tasks You Need to Work On.Navigate to where you saved your personal Senior Biography and select it.
When the green checkmark appears, your file is uploaded and ready for teachers/counselors to see it.
Questions? click the Raise-Hand button and your counselor will get back to you.
TAKING NAVIANCE ASSESSMENTS
Strengths Explorer
Self-Discovery on menu > Strengths Explorer > Continue Assessment.
As you’re asked a series of questions, you’ll click the circle for what makes sense to you.
You can only take this once so be honest with yourself.
Answers are automatically save so if you quit in the middle, just return as above.
Career Cluster Finder
Self-Discovery on menu > Career Cluster Finder > Start Assessment.
You’ll be given a series of questions asking about how much you like or dislike an activity.
You can leave anytime without saving and return to finish where you left off.
Personality, Intelligences, and Learning & Productivity Assessments
Self-Discovery on menu > Personality > Take or Continue or Retake.
Each takes about 15-20 minutes to complete.
You can leave anytime, return and continue where you left off or retake multiple times.
Personality - identify your personality type.
Intelligences - learn how you deal with info, solve problems, create things.
Learning & Productivity - reveals how you learn best so you can be most productive with your time.
Complete About Me Game Plan
Complete Career Cluster Finder first.
About Me top right dropdown > Game Plan Survey.
2 question survey helps your counselor with basic information to begin working with you on your future.
Complete Career Interest Profiler
Self-Discovery > Career Interest Profiler > Start Assessment.
Takes your interests and personality traits to suggest careers.
About 15 minutes and 60 questions.
You can leave anytime and return to finish where you left off or retake.
COLLEGES: Applications, Recommendations, Transcripts
College Super Match
Colleges > Super Match > Select Criteria.
Search by State choice > enter the state(s) in the dropdown.
Search by Distance > select mileage in the dropdown and enter your zip.
Across the top are multiple criteria that you click on and select any that are important to you.
Click on the criteria to change just that item.
The college list below will change based on changes to criteria.
To save a search and revisit or change criteria later > Save Search > enter name.
To retrieve or delete a saved search > Choose One dropdown.
Start Over button will erase all you’ve entered.
Add Colleges You’re Thinking About into Naviance
Click Colleges > Colleges Home (left corner) > I’m Thinking About > +Add Colleges to List.
Use the Lookup dropdown to search by keyword or state.
Once you’ve found a school, check the Select box, then check the Favorite heart to add school to the list. It will automatically take you to the Thinking About List.
Compare yourself to others
Click on “Colleges You’re Thinking Of”
Click on a college to compare.
Click on the various tabs (Overview, Studies, Admissions) to get specific data on the college. Admissions will give you a Scattergram that compares you and other PCS students to that college.
Move Colleges I’mThinking About to Colleges I’m Applying To (If you didn’t add colleges above, skip to next step)
Click Colleges > College Home (left corner) > Colleges I’m Thinking About > check the box of college(s) you are applying to > Move to Application List.
Each college added has two questions to answer:
Which application deadline do you prefer? (see College pages on our Guidance website for deadline info).
How will you submit your application? (Direct or Via Common App).
Check box if you already sent your application (you should send app first).
Not ready to request transcript? Click Add Applications to move college to Applying To List.
Ready to Request Transcripts?
Click Add and Request Transcripts and answer “What type of transcript are you requesting?
DO NOT request any Unofficial Test Scores as we do not send them.
Click Request and Finish.
Match Common App to Naviance: If you are not using the Common App (CA) schools, skip to the next step.
Complete the Common App (CA) before any Naviance sections.
Go to collegeapp.org/apply to create an account.
Dashboard tab will tell next steps but you’ll need to:
Complete Common App Profile
Add colleges to through College Search > Add To My Colleges (Once the first college is added, they will appear on Dashboard)
Complete Recommenders & FERPA: Dashboard > click on a college > Recommenders & FERPA > Complete Release Authorization > read and check box that you read it > Continue > complete the appropriate boxes > Save & Close (This only needs done once for all colleges you’re using CA for)
NOTE: DO NOT request recommendations in CA. Return to Naviance Request Transcripts!
Match Naviance to CA (Only needs to be done once for all colleges)
Click Match Accounts (button in pink bar at top right)
CA website will open so you can login with the account you already made and follow the prompts.
Request Transcripts in Naviance. MUST be submitted a minimum of two (2) weeks before the college deadline.
If you added your Colleges Applying To above, go to Colleges I’m Applying To > check each college you want a transcript for > Request Transcripts.
If you never added any Colleges Applying To, you’ll have to add them now:
Go to Colleges > Colleges I’m Applying To
Click the red round plus button
Answer the following:
Which college are you applying to? use drop-down list or type college name in the box
App Type: click drop-down to choose the one you want (learn more on Guidance website)
I’ll submit my application … use the drop-down to select how you will submit
Check box for “I’ve submitted my application” should be checked as you should have already done that step before requesting transcripts.
Click Add and Request Transcript and answer the following:
What type of transcript are you requesting? Select the appropriate transcript needed.
Where are you sending this transcript? Make sure the proper college name is displaying.
Do not check Unofficial Scores as we do not send Test Scores.
Click Request and Finish.
Request Letters of Recommendation. Complete after you have submitted your application. Please get permission from teachers before requesting a letter of recommendation. Upload your Senior Biography before requesting letters.
Log into Naviance > > Letters of Recommendation > Add Request. All schools you previously moved to Applying To will be listed. Complete the following:
Select a Teacher. Use the dropdown arrow in the box to select your teacher or counselor you’d like the recommendation from.
Check the box for each college you want a recommendation for.
Include a personal note to the teacher of information you’d like them to know about.
Click Submit Request.
Track Status of Transcript Requests and Letters of Recommendation in Naviance
Transcript Requests: click Colleges > Manage Transcripts.
Letters of Recommendation: click Colleges > Letter of Recommendation.
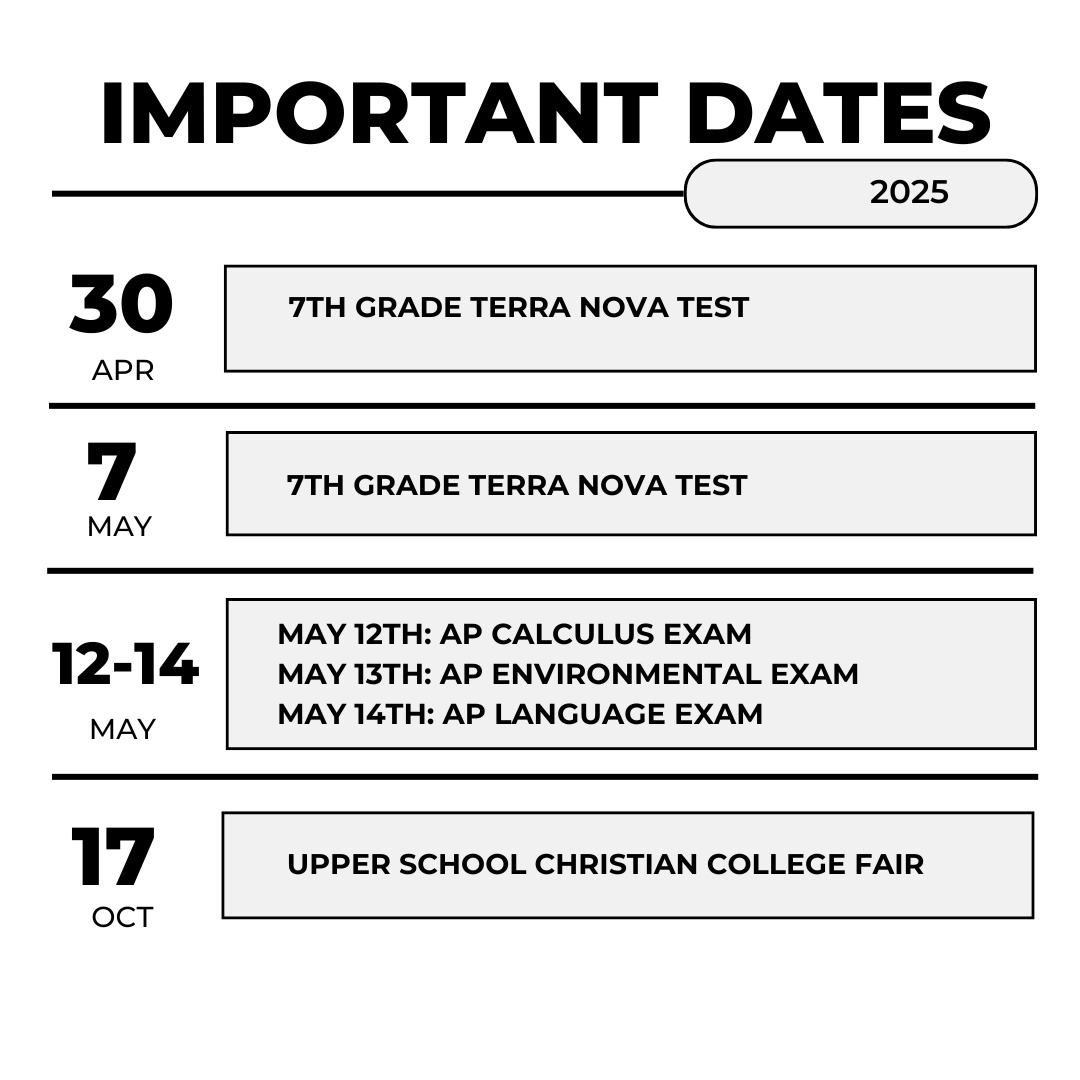
Plumstead Christian School uses Naviance, a web-based portfolio that helps students plan and organize their high school career as well as keep track of their post-secondary application process.
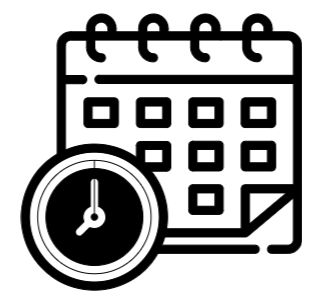
Students, schedule your appointment with Mr. Rothgaber here:
Jesse Rothgaber, Guidance Counselor
(215) 766-8073 ext. 211
jrothgaber@plumsteadchristian.org
Guidance Office Hours: 8:00 am to 3:45 pm